Pronterface
Pronterface is a host software for Reprap electronics, originally developped by Kliment.
It is mostly oriented towards 3D printing, but can also be used to control laser cutters and CNC routers.
Pronterface's website is at http://www.pronterface.com/
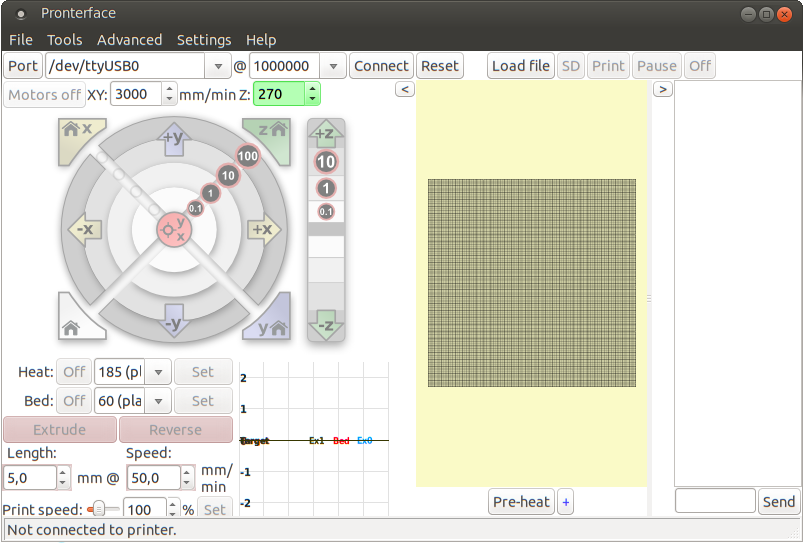
Getting it
Pronterface's download instructions are located here.
There are pre-packaged versions for Windows and MacOSX
Linux users have specific instructions
Connecting to Smoothie
There are two ways to connect to Smoothie using Pronterface, via USB, or via Ethernet
USB connection
Everybody has USB, and Smoothie does too.
Smoothie uses serial over USB ( ACM ), allowing Pronterface to send commands and G-codes for execution, and even to upload files.
USB can be finicky
Contrary to Ethernet, USB can fail due to EMI and ground loop problems.
Those problems will mostly manifest as your board "disconnecting", this means it would become un-responsive, the machine would stop moving, and sometimes your host computer may indicate that a USB disconnect occured.
Ways to fight those problems include :
- Make sure your USB cable is as short as possible
- It should be shielded
- It should have ferrite at one end, or even better, both ends
- The machine shouldn't be placed in an electromagnetically noisy environment.
- The machine, and the computer controlling it, should be connected as close as possible in the electrical installation, ideally they should be plugged in the same power strip.
Windows drivers
Using a Smoothieboard with the Windows operating system, requires the prior installation of drivers.
Those drivers as well as instructions on how to install them, can be found at the Windows Drivers page.
Please make sure you install the drivers, and restart the computer, before you try to connect to Smoothie via Pronterface.
To connect to Smoothie, follow this procedure :
- Click on Port, this refreshes the list of boards connected to the computer
- Select your board in the drop-down menu next to the Port button. This can be something like /dev/ttyACM0 on a Linux machine, or COM1 on a Windows machine
- You do not need to set a baud rate, Smoothie will use the fastest speed possible over USB, and any baud rate setting is ignored.
- Click on Connect
If everything works correctly, the Pronterface log panel on the right, should show something like :
Connecting...
Printer is now online.
Now, Pronterface will start reading and displaying temperatures, and will allow you to interract with your machine.
Ethernet
Smoothieboard has an ethernet connector, it exposes a web interface, but also a serial ( telnet ) interface.
You can use that interface to connect to Smoothieboard over Ethernet, using Pronterface
First of all, set up your Smoothieboard to activate Ethernet : see the Network page.
Wifi
It is not recommended that you talk to your Smoothieboard over Wifi, it introduces a certain lag, that can make the interface annoying, or even un-usable.
Make sure your computer is connected to your network switch and then to your Smoothieboard, using ethernet cable all the way
Streaming mode
Make sure you have the right option set in Pronterface. Go into the Settings > Options menu, then go to the Printer Settings tab, and check that the TCP streaming mode option is checked.
If it is not, you will probably experience slow transfers and streaming.
Once you have confirmed that the Network functionality works normally ( for example by accessing the Web Interface ), you can now try to connect using Pronterface.
First, find your Smoothieboard's IP adress, here we will for example say it is 192.168.1.10
Now, in the Port drop-down menu, where the USB serial port name usually is, enter :
192.168.1.10:23
And click on Connect
If everything works correctly, the Pronterface log panel on the right, should show something like :
Connecting...
Printer is now online.
Now, Pronterface will start reading and displaying temperatures, and will allow you to interract with your machine.
Sending commands
In addition to all of the nice buttons and controls the Pronterface interface offers,
you can use the Send input box and button, to send G-codes and commands to your Smoothieboard manually.
G-codes
Sending G-codes requires no special treatement at all, simply input the G-code into the Send input box ( lower right ), and hit the Send button.
You can find a list of useful G-codes here.
Commands
In addition to G-codes, Smoothie understands a set of commands.
You can find a list of useful commands here.
However, sending commands is not as trivial as sending G-codes.
Because Pronterface is used to G-codes, but not commands, it will ignore commands if you input those as-is.
So, you need to add a @ character before the command to send it.
For example, to send the version command, you need to actually send @version.
Sending files
Smoothieboard has a SD card, which is used to store configuration, but also G-code files.
You can use Pronterface to send G-code files to the Smoothieboard, which are then store, and which you can then play as you wish.
This is useful in particular if you have problems with USB connection errors, or insufficent USB speed ( both extremely rare problems ).
To send a G-code file to your Smoothieboard, follow this procedure :
- Click on Load file
- Select your file
- Pronterface will load and analyze the file
- Click on SD
- Click on SD Upload in the menu that popped out
- Enter a filename ( with Smoothie you can ignore the warning about using a 8.3-type filename and just use a normal filename )
- Now the file will upload over the serial interface, you can monitor the progress in the bottom bar
*